无法删除多余/失效的输入法【解决方案】
一、本帖适用于Windows系统自带的输入法(键盘布局)无法删除的情况。
在首次开机时选择了错误的语言(键盘布局),可能导致始终无法删除这个输入法。
某些情况下,输入法的键盘布局中始终有“英语”或“阿尔巴尼亚语”等不需要的键盘布局,即使已经删除该语言仍然存在。

二、注意事项:
若是有重要数据,建议操作之前进行备份,防止意外,数据无价!
三、操作步骤:
打开“此电脑”,进入C盘,进入Users(用户)文件夹下。务必记住下面所有文件夹的名字!!!
以下图中为例,有“12345”,“abcde”,“p”3个名字的文件夹。(另外2个文件夹是默认创建的,非特定用户配置文件夹。)
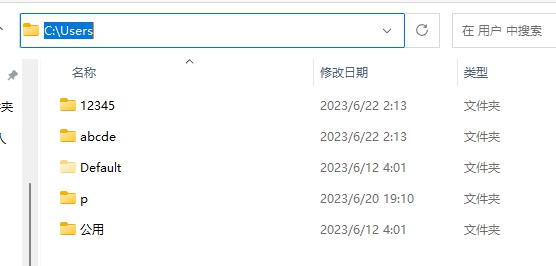
鼠标右键点击“开始菜单”,点击“运行”。

在“运行”中粘贴:C:\WINDOWS\system32\sysprep\sysprep.exe,点击“确定”。

将打开“系统准备工具”,点击“确定”。

可能显示下图界面,无需操作,等待一会,完成后将自动重启。

重启后将显示首次开机时的界面,选择正确的语言。例如通常使用简体中文,选择“中文(简体)”。点击“是”。务必不要选错!
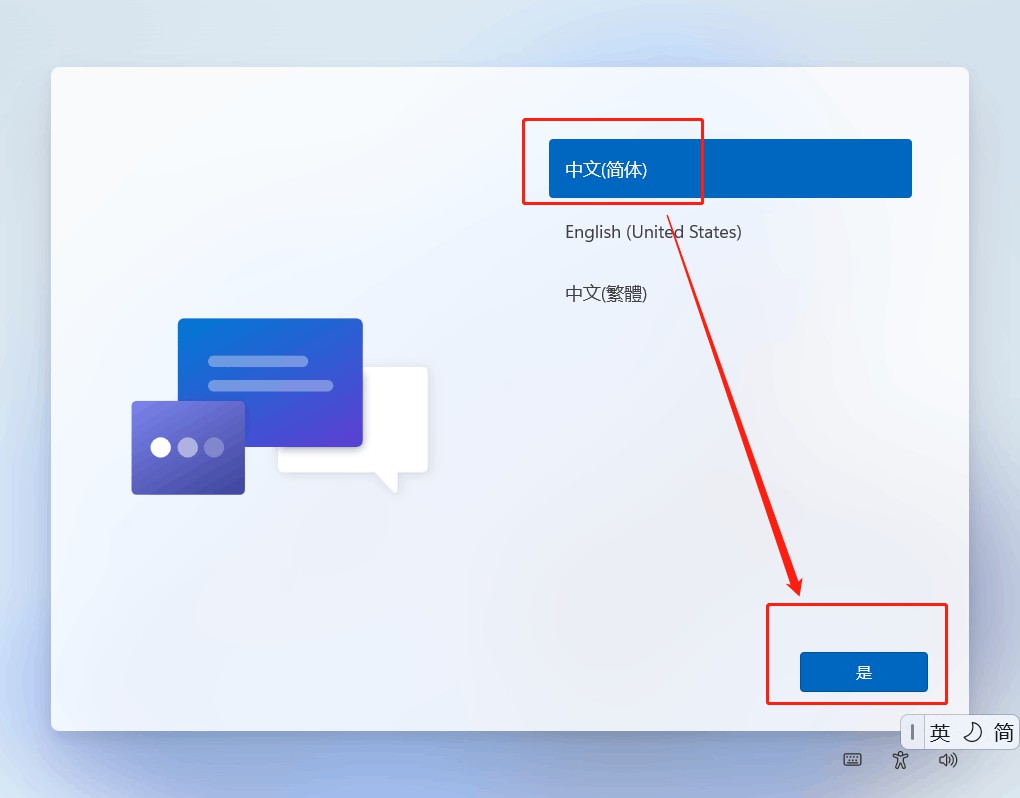
选择正确的地区,点击“是”。务必不要选择错误!
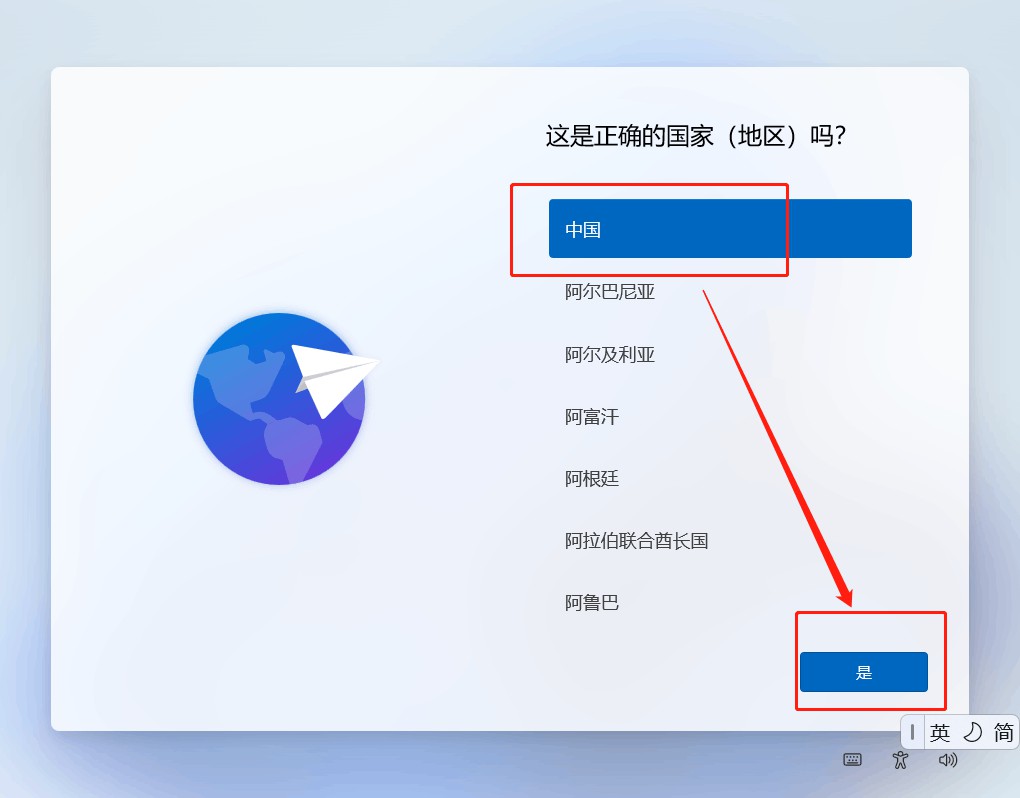
选择一个需要的键盘布局(示例中选择了“微软拼音”),点击“是”。

点击“跳过”。

可能显示“正在检查更新”,无需操作,等待完成。

查看许可协议,确认无误的话,点击“接受”。

务必点击“暂时跳过”!

如果是个人电脑,务必选择“针对个人使用进行设置”!点击“下一步”。

点击“登录”。

(不同的系统版本,此处的选项可能会有增减,这是正常的。)
点击“创建一个”。
(大部分看到此处的用户都会有Microsoft账号,请勿登录,务必点击“创建一个”!)

国内链接微软服务器可能需要一些时间,建议多等待一会。(即使显示空白,没有报错也建议多等待一会,不要着急)
阅读“个人数据导出许可”,确认无误的话,点击“同意并继续”。

务必点击“获取新的电子邮件地址”!
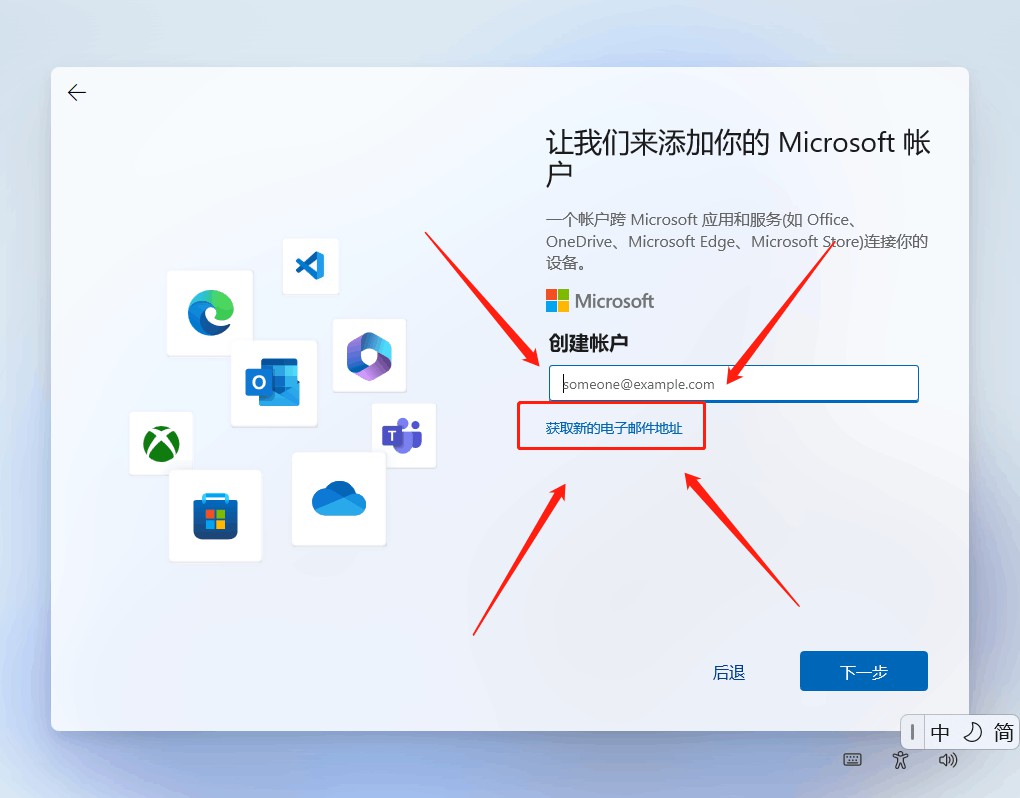
输入邮件前缀,创建一个电子邮件。点击“确定”。
注意:新创建的邮箱地址前5位,一定不要和之前记住的文件夹名字相同!!!(否则可能覆盖原文件夹,将丢失里面所有数据!)
注册的邮箱地址前5位不要和之前查看的系统的C:\Users中的文件夹名字相同。示例中该文件夹中有“12345”,“abcde”,“p”3个名字的文件夹(具体请看上面第1步)。此处示例的注册邮箱地址为srfyc02XXX@outlook.com
(邮箱地址名字可以长一些,之后忘记也没事,该账号只是为了解决当前输入法键盘布局问题的,之后不需要再使用。)

输入“密码”,点击“下一步”。你可能还需要查看“隐私声明”和“Microsoft服务协议”。

输入“姓“和”名”,点击“下一步”。

务必选择正确的国家/地区,务必选择正确的“出生日期”!点击“下一步”。(如果出生日期显示年龄过小,可能导致使用限制,需要家长授权。)

输入一个你已经拥有的电子邮件地址,点击“下一步”。
(只要是你的邮箱地址就行,即使这个邮箱之前已经注册过Microsoft账号也可以,这里不是“账号别名”,只是用于“安全信息”,不需要“唯一性”。)

如果成功,将出现下图的界面。点击“创建PIN”。
如果不是这个界面,表示创建账号失败,重启电脑,再次操作一遍。(多次尝试时,可能出现验证,完成验证继续后续步骤)

输入PIN码,点击“确定”。
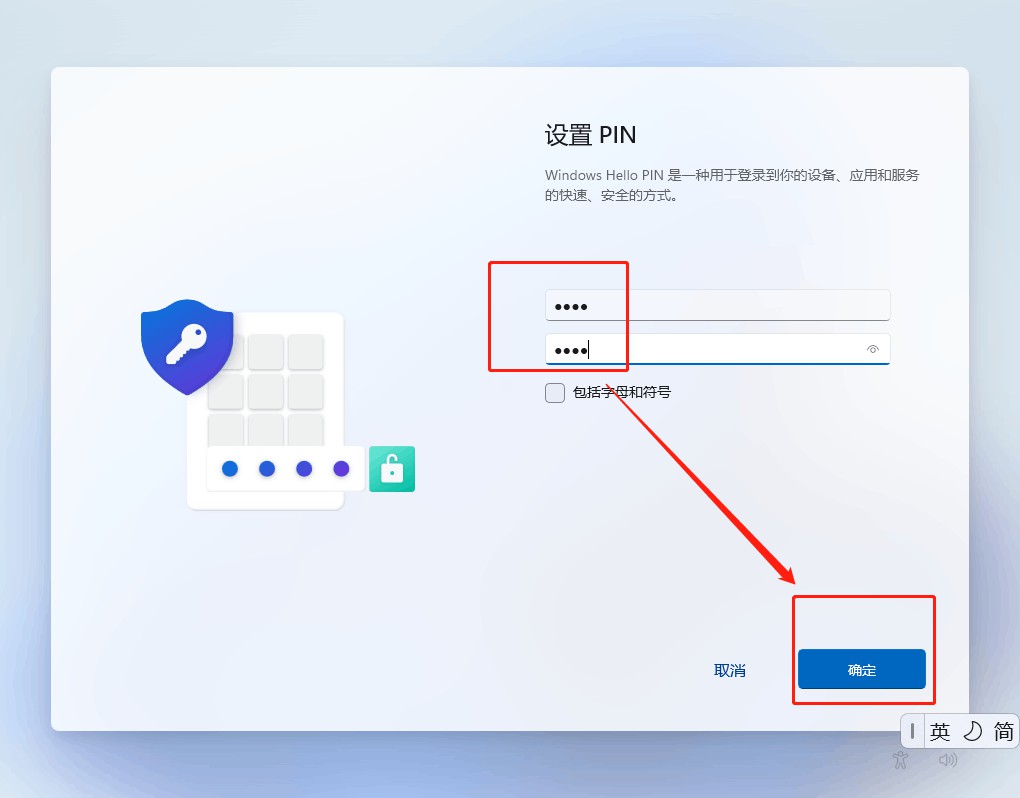
选择“隐私设置”后点击“接受”。

点击“跳过”,或者选择自定义体验后点击“接受”。

点击“不查看优惠”,因为该账号之后可能不再使用。之后若是需要需要再次查看Microsoft 365的内容,可以进入Microsoft官网查看和订阅。
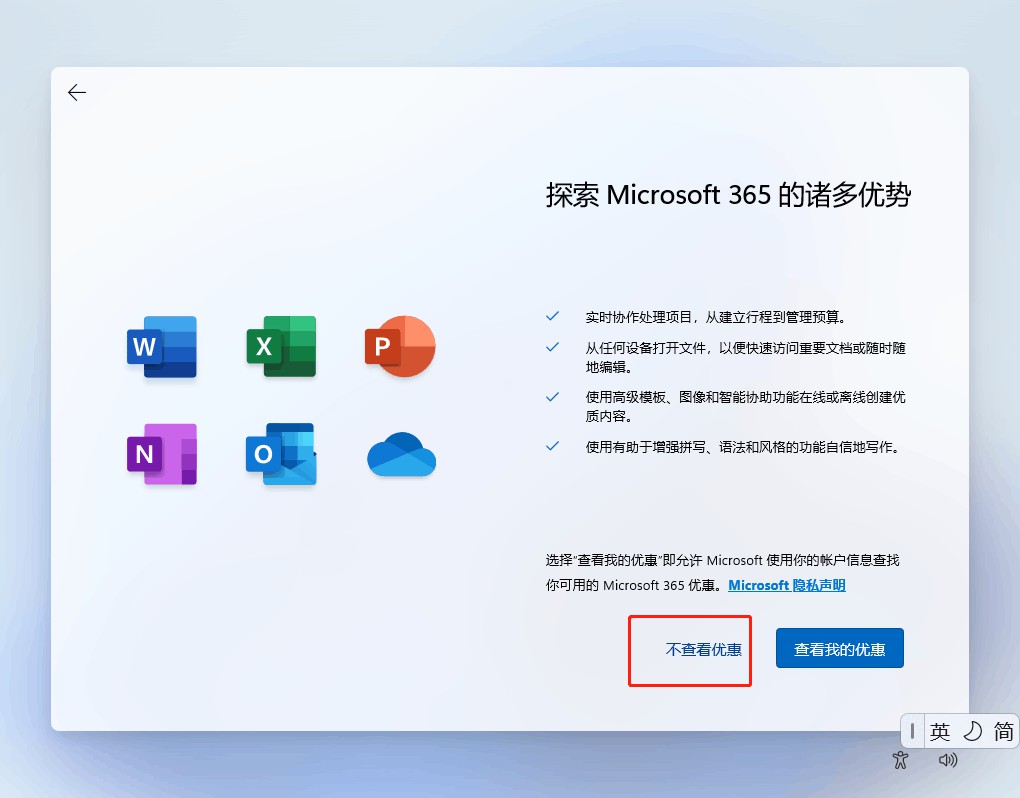
无需操作。等待完成。


完成后,将显示下图的界面。

点击“开始菜单”中的头像,将可以看到之前的用户账号,点击之前的用户头像。

输入原来账号的密码,进入原来的账号。

查看原来的账号是否一切正常,输入法的键盘布局是否恢复正常了。正常情况下,“桌面”应该还是原来的样子,应用等都可以正常使用。
若是一切正常,打开“开始菜单”,输入:cmd,鼠标右击“命令提示符”,点击“以管理员身份运行”。

在“管理员:命令提示符”中输入:net user,将会看到目前系统内的账号名,找到新注册的账号,通常是这个账号邮箱地址的前5位字母/数字。
示例中注册的邮箱账号为srfyc02XXX@outlook.com,所以这里账号名显示为srfyc
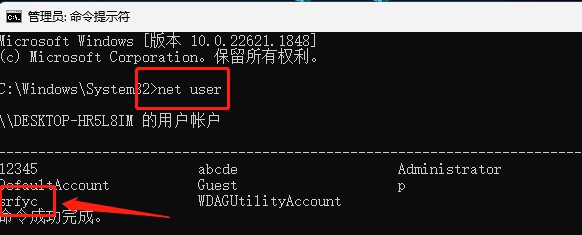
输入:net user 账户名 /del,删除这个账号。(务必小心操作,本地账号一旦删除,不可恢复。)
示例中需要删除srfyc账号,所以输入:net user srfyc /del

重启电脑。(可能显示“还有其他人正在用这台电脑,如果现在重启,他们会丢失尚未保存的工作”,点击“重启”。)
再次启动电脑时,登录界面应该已经看不到这个新注册的账号了。输入密码,进入系统。
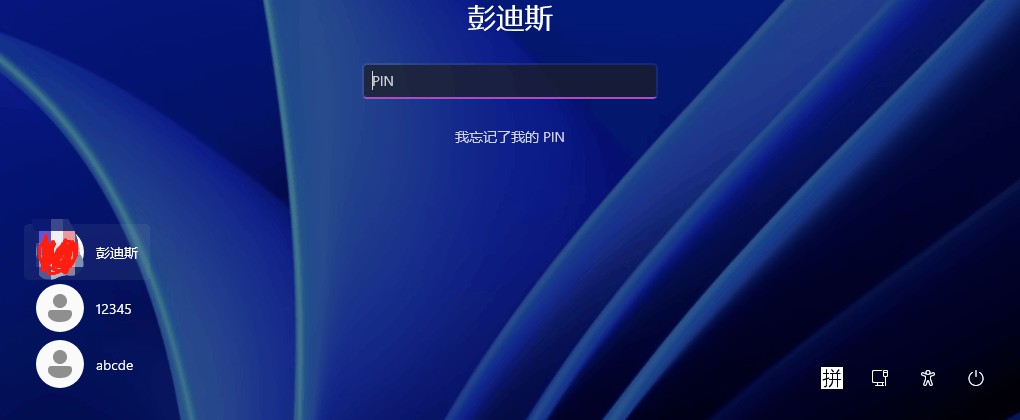
打开“此电脑”,进入C盘,进入“用户”(user)文件夹内。可以看到新注册的账号文件夹仍然在这里。
示例中这个账户名(文件夹名)为srfyc。

鼠标右击该文件夹,点击“删除”。

至此完成所有操作。
* https://answers.microsoft.com/zh-hans/windows/forum/windows_11-wintop_language/%e6%97%a0%e6%b3%95%e5%88%a0%e9%99%a4%e5%a4%9a/c057a856-a9a4-44f8-a02e-374cf93b9683?tm=1687377640647
- 发表于 2025-04-10 18:26
- 阅读 ( 9 )
- 分类:Windows11
